Managing Projects#
Note
To create a project, contact D‑Wave Customer Support.
A customer contract defines each project, including the project type (seat- or time-based), the solvers that are available, and the allowed email addresses for project members.
In addition to viewing the email domains and subdomains (or individual email addresses) of the people who can be invited and project-level information such as the available solvers and the project’s seats, you can also change a few project settings, such as its customer reference ID and members’ limits on solver-access time and seat types.
Tip
To go to another project, select your_profile_avatar > Projects > project_name.
To go to the organization, click the Home icon.
Seat- versus Time-based Projects#
Both seat- and time-based projects are supported as follows:
Seat-based projects enable you to easily assign a project member, such as a developer whose main activity is submitting problems, to a seat of a predefined type that best meets the member’s intended use.
Time-based projects do not have seats; instead you allocate an amount of solver-access time to each project member.
Searching for Projects and Members#
To search for a project that you administrator or for a member in a project that you administer, do the following:
Click in the global search field
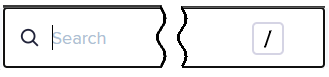 (at the top of the page)
and enter the text to search for.
(at the top of the page)
and enter the text to search for.The text matches any part of a project or member name (including an email address). The matching projects and member names are displayed in a dropdown list.
Tip
The global search shortcut key is / (forward slash).
Limitations
The search is case-insensitive.
Only the Latin-1 character set is supported.
The minimum number of characters required to display matches is 3.
The maximum number of characters is 254.
If one of the specific members or projects in the dropdown list is what you are searching for, then select it; otherwise, narrow your search by selecting one of the following options from the dropdown list:
Show all results for search_text
Displays a list of all matching project and member names.
Users ( number_of_results ) — Show All
Displays a list of all matching member names.
Projects ( number_of_results ) — Show All
Displays a list of all matching project names.
Viewing Basic Information#
Basic information, such as a project’s name, status, and associated organization, is displayed on the project page’s title banner; additional basic information is displayed in the following sections on the project’s Overview tab.
Project Monthly Solver Time Usage |
Percent of solver-access time used in the project for the current renewal period. |
Project Name |
Name of the project. |
System Project ID |
Unique identifier for a project. It is used for internal purposes, such as a prefix for the project’s API token. |
Project Creation Date |
Date that the project was created. |
Customer Reference ID |
ID that you provide and which can be used for your specific internal processes. |
Viewing Project Seats#
Each project member, whether a person or an application, occupies a single seat of a given type. The number of seats and seat types are determined by the customer contract. Each row in the Project Seats section represents a particular seat type, including such information as the number of seats currently occupied and the limit on solver-access time, as follows:
Seat Type |
The name of the seat type. |
Seats Occupied |
The number of seats that are currently allocated to members
or applications out of the maximum number of seats
that can be occupied; for example, A seat is considered to be occupied once an invitation has been sent. The number of members in a project at any one time cannot exceed the total number of seats available for all seat types. |
Solver Access Limit |
The maximum amount of solver-access time that a member or application can consume for a monthly renewal period. This maximum cannot be greater than the project’s total amount of solver-access time, which is unlimited for most seat-based projects. |
Seat Description |
The description for the seat type. For more information, see Seat Types. |
To change a member’s seat type, see the Changing a Project Member’s Seat Type section.
Seat Types#
A seat type specifies the capabilities and limitations of a seat; for example, a User seat is intended for members whose main activity is submitting problems.
You can switch a member or application between seat types, but a member or application can only occupy one seat type at any one time.
Examples of seat types are as follows:
User |
Intended for members whose main activity is submitting problems; for example, a developer. This seat type provides an unlimited amount of solver-access time. |
Observer |
Intended for members whose main activity is administration or troubleshooting; they do not submit problems frequently. This seat type provides a limited amount of solver-access time. |
Service Account |
Intended for applications that submit problems; for example, a production application that submits problems on a schedule. This seat type provides an unlimited amount of solver-access time. |
Inactive |
Intended for members who should remain in the project but are temporarily inactive. They cannot submit problems to solvers. |
Viewing Solver-Access Time#
The Solver Access Time Schedule section displays the solver-access time records as determined by the customer contract.
Tip
A project administrator receives a notification when the project’s solver-access time reaches 80%.
Solver-Access Time Records#
A solver-access time record is an amount of solver-access time for a specific period of days. A gap or overlap of solver-access time can occur between records. For example, if a new contract states that solver-access time be increased by 1 hour for September, then instead of increasing the solver-access time for an existing record, a separate record is created for 1 hour of solver-access time from September 1 to 30.
Thus, record periods (in units of whole days) can be contiguous, overlap, or have gaps between them. Figure 141 illustrates the following:
A gap occurs between record 1 and the set of records 2 because the start date in record 1 is not contiguous with the closest end date in the set of records 2.
The records in the set of records 2 are contiguous.
In the set of records 2, the middle record overlaps with the previous record.
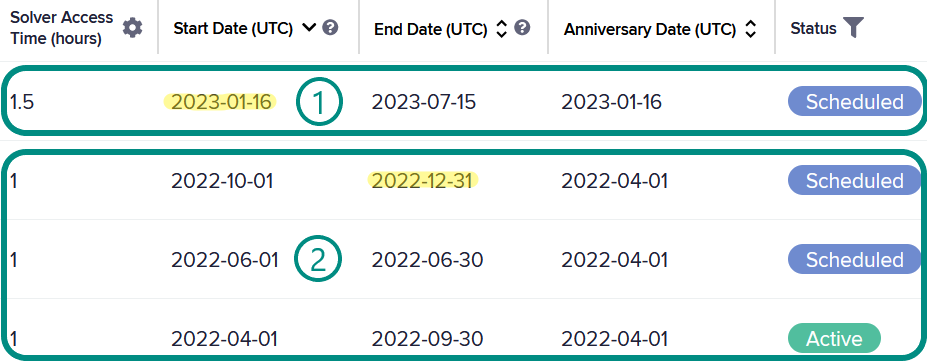
Fig. 141 Example of Solver-Access Time Records#
Renewal Date#
Solver-access time renews every month simultaneously for all active records. The renewal date is the day of the month that is specified in the anniversary date for all active records; however, if the anniversary date’s day of the month is greater than the last day of a renewal month, then the renewal date is the last day of the month. For example, if the anniversary date is January 31, then the next renewal date is February 28 (or February 29 in a leap year).
Note
If there is a gap between records and the first one expires, then the renewal date is set to the next record’s renewal date, which might differ from the first record’s renewal date.
Anniversary Date#
When a record is created, the anniversary date is automatically calculated as follows:
The anniversary date is the start date of the new record, if either of the following is true:
The new record is the only active or scheduled record in the project.
There is a gap between the new record and an active or scheduled record.
The anniversary date is the same as the existing active or scheduled records if the new record is contiguous with those existing records.
Solver Access Time |
A record’s amount of solver-access time available for each renewal period. Consumption of solver-access time is aggregated across all regions. Note: The maximum number of problems per member that can be in a solver queue is 1,000; if this maximum is exceeded, then problems are rejected. |
Start Date (UTC) |
The date (inclusive) that access is provided to solvers. This date is determined by the customer contract. |
End Date (UTC) |
The date (inclusive) that access to solvers ends. This date is determined by the customer contract. |
Anniversary Date (UTC) |
The anniversary date is used to calculate the renewal date. |
Status |
Active: The current date is between the record’s start and end dates. Only active records contribute solver-access time. Disabled: The record was disabled by D‑Wave. Scheduled: The record has been scheduled for activation beyond the current date. When the current date reaches the record’s start date, then the record is activated. Expired: The current date has passed the record’s end date. |
Project Member Default Solver Access Limit (time-based projects only) |
Specify the default limit on solver-access time for new members who accept the invitation for the project after this field has been set. Existing members are not impacted; they retain the current limit on their solver-access time. The Set Default to Unlimited Access option allows any project member to use the full monthly solver-access time allocated to the project as determined by the sum of the project’s active solver-access time records. For more information, see the Changing the Solver-Access Time Limit for Time-based Projects section. |
Project Allocation Summary (time-based projects only) |
The information in this section aggregates key information for the active records in the project. |
Changing the Allowed Email Addresses for Members#
If you are an organization administrator, you can change the email addresses that are allowed for members.
You specify email addresses either individually or by pattern via
the wildcard (* (asterisk)) symbol in the Permitted Emails list
of the Allowed Email Settings section. Although patterns are flexible,
they typically map to domains or subdomains. For example, to allow
all email addresses at mycompany.com, specify *@mycompany.com;
to allow all email addresses at mycompany.com and any of its subdomains,
in addition to *@mycompany.com, specify *.mycompany.com.
The project’s parent organization also limits the allowed email addresses.
You can invite only people whose email addresses are allowed by both.
For example, if *@quantumcompany.com only is specified for the organization,
but you specify *@classiccompany.com only for the project, then you cannot
invite anyone.
You add, remove, and edit an email address or pattern in the Overview > Allowed Email Settings section as follows:
Add New Email > Add |
Enter the email address or pattern and click Add. |
Permitted Emails > Remove |
To remove an email address or pattern, select it and click Remove. Note: This action does not affect existing members of the project. |
Permitted Emails > Edit |
To edit an email address or pattern, select it and click Edit. |
Tip
To select multiple email addresses or patterns,
use Shift + click or Ctrl + click.
Viewing Available Solvers#
You view a list of solvers that are available in the project in the Overview > Project Solvers section. The status of solvers is displayed in the Status column.
Solvers are specific to a region (for example, Europe or North America). To display the solvers for a region, click the region name. The solvers that are available in a project are determined by the customer contract.
To view a solver’s properties and parameters, click its name in the Solver Name column. For more information on solver properties and parameters, see the Solver Properties and Parameters Reference guide.
Viewing Project Status#
A project’s status is the state of the project in the project life cycle as follows:
Tip
Project status is displayed in the project page’s title banner.
New |
The project has been created, but its start date has not been reached. You can specify the people to be invited, but the invitations themselves are not sent until the start date has been reached. |
Active |
The project has started as determined by its start date. Note: Invitations that have been scheduled are sent on the start date. |
Suspended |
The project cannot be used. Note: This is an exception state. If you believe your project should not have been suspended, contact D‑Wave Customer Support. |
Expired |
The end date for the project’s solver-access time has been reached. Project members can still log in to the project, but cannot run problems on the solvers. |
Changing the Solver-Access Time Limit for Time-based Projects#
Note
This feature applies to time-based projects only.
By default, any one project member can use up all of a project’s monthly solver-access time. If you want to change this default or set a different limit for an individual member, do the following:
Go to the project page’s Overview tab > Solver Access Time Schedule section > Project Member Default Solver Access Limit field.
Specify the default limit on solver-access time for new members who accept the invitation for the project after this field has been set. Existing members are not impacted; they retain the current limit on their solver-access time.
The Set Default to Unlimited Access option allows any project member to use the full monthly solver-access time allocated to the project as determined by the sum of the project’s active solver-access time records. If you want to keep project members from using up all of the project’s monthly solver-access time[1], deselect this option and enter a specific amount in the Project Member Default Solver Access Limit field. Consider an example where monthly solver-access time, which is the sum of the project’s active solver-access time records, is 30 minutes. If you want to keep any one of your project members from using up all of this time and limit them to 5 minutes each per month, then you specify 5 minutes in the Project Member Default Solver Access Limit field.
To override this default and specify a different amount of solver-access time for an individual member, see the Modifying the Limit on a Member’s Solver-Access Time section.