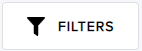Managing Project Members#
You manage project members by first inviting people to join a project and managing the invitation process, including sending them reminders to accept the invitation and revoking invitations. You can also change members’ roles, seat types, and solver-access time limits as well as remove members from projects.
Member Roles and Privileges#
A member has one of the following roles and associated privileges.
User |
Project member who has the following privileges in the project:
Members that have the User role cannot access Leap Admin. |
Project Admin |
Project member who has the following privileges in the project:
|
Organization Admin |
Project member who has the following privileges in the organization and its projects:
|
Inviting People to Join a Project#
You invite people to join a project by sending them email invitations via Leap Admin. To join the project, the person must accept the invitation by clicking the link in the email. A person who is new to the Leap service must also create an account.
Invitations expire after 14 days; you can send reminders to people who have active invitations. If an invitation expires or is revoked, you can send a new invitation.
Access to the Leap service is supported only from certain regions. For more information, see the From What Countries Can I Access D-Wave’s Leap Quantum Cloud Service article.
When creating an account or joining a project, the person might be required to accept the D‑Wave terms and conditions. The customer contract determines whether or not this is required for people joining the project.
Note
To change whether accepting terms and conditions is required or not, contact D‑Wave Customer Support.
Procedure#
To invite people to join a project or organization, click Invite > role.
Role is one of the project member roles to assign to a person: User, Project Admin, or Organization Admin. Only an organization administrator can assign the Organization Admin role.
For more information, see Member Roles and Privileges.
In the invitation dialog box, specify the following fields:
Table 52 Invitation Dialog Box# Organization
(Read-only) Organization to which you are inviting people.
Project
Project to which you are inviting people.
Seat Type
An available seat type for the invitees. For more information, see the Seat Types section.
Email
Email addresses or member names (if they already exist in the Leap service) of the people you want to invite to the project.
Tip:
You can copy and paste multiple email addresses from either a single column in an Excel spreadsheet or a semicolon-, space-, new line-, or comma-delimited list (for example, a CSV file).
To edit an invitee, double-click the field for the invitee’s name or email address.
To display an email address, place the pointer over the invitee field.
To delete an invitee at the end of the list, place the cursor at the end of the list and press Backspace. To delete the next invitee, press Backspace again.
Note: The email addresses to be added must be specified in the Overview tab > Allowed Email Settings section. For more information, see Changing the Allowed Email Addresses for Members.
Set solver access limit (time-based projects only)
Maximum amount of solver-access time available per month for the specified invitees. You set this maximum with one of the following options:
Deselected
(Default) This field is set to the amount of solver-access time in the Project Member Default Solver Access Limit field.
Selected
Choose one of the following options:
Use Project Default — Sets the maximum amount of solver-access time to the lower of either the value in the Project Member Default Solver Access Limit field or the sum of the project’s active solver-access time records.
Unlimited Access to Project Solver Time — Sets the maximum amount of solver-access time to the full monthly solver-access time allocated to the project as determined by the sum of the project’s active solver-access time records.
Custom Amount — Sets the maximum amount of solver-access time to the lower of either this custom value or the sum of the project’s active solver-access time records.
Once people occupy seats in a project, they have the privileges associated with their role as described in Member Roles and Privileges; for example, access to the project’s solvers.
Viewing the Status of a Member#
To view the status of a member, go to the Project Members tab and look at the Membership Status column.
Invitation Pending |
The invitation has been created but not sent because the project has not started. |
Invitation Sent |
The person has been invited to the project, but has not accepted. You can send a reminder. |
Invitation Revoked |
The invitation has been revoked. |
Invitation Expired |
The invitation to the person has expired. An invitation expires after 7 days. You can send a reminder. |
Active |
The person has accepted the invitation. |
Solver Access Expired |
The member’s solver-access time has expired for the project. |
Inactive |
The person is no longer a member of the project; however, the person might still be a member of another project. Nevertheless, the person’s statistics such as the problems they submitted and problem access time used are still displayed in the project. Note: This status is displayed for historical purposes. |
Sending Reminders#
You can send invitation reminders to one or more invitees.
To send an invitation reminder to an invitee, click
 >
Send invitation reminder in the table on the Project Members tab.
>
Send invitation reminder in the table on the Project Members tab.To send invitation reminders to multiple invitees simultaneously, perform the following:
On the Project Members tab, select the invitees to which to send invitation reminders.
Tip
You can select all invitees on the page by selecting the checkbox in the header row (next to User).
Select the Manage Selected > Send invitation reminder menu.
Resending Invitations#
You can resend invitations that have expired.
To resend an invitation, click
 >
Resend invitation in the table on the Project Members tab.
>
Resend invitation in the table on the Project Members tab.To resend the invitation to multiple invitees simultaneously, perform the following:
On the Project Members tab, select the invitees for which to resend invitations.
Tip
You can select all invitees on the page by selecting the checkbox in the header row (next to User).
Select the Manage Selected > Resend invitation menu.
Revoking Invitations#
You can revoke invitations for one or more invitees.
To revoke the invitation for an invitee, click
 >
Revoke invitation in the table on the Project Members tab.
>
Revoke invitation in the table on the Project Members tab.To revoke the invitations for multiple invitees simultaneously, perform the following:
On the Project Members tab, select the invitees for which to revoke invitations.
Tip
You can select all invitees on the page by selecting the checkbox in the header row (next to User).
Select the Manage Selected > Revoke invitation menu.
Searching for Project Members#
To find a member in any project, use the global search field 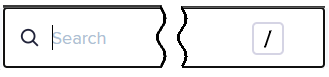 at the top of the page. For more information,
see Searching for Projects and Members.
at the top of the page. For more information,
see Searching for Projects and Members.
Viewing Member Information#
A list of members is displayed on the Project Members tab as follows:
User |
Name and email address of the member. Click the name to display more information about the member. Note
|
Seat Type |
A seat type gives a member a certain amount of solver-access time. For more information, see Seat Types. |
Role |
A role gives a member certain privileges. For more information, see Member Roles and Privileges. |
Project Usage for Month |
Displays the amount of solver-access time that a member has consumed for all solvers during the monthly renewal period. Solvers have different usage rates. For more information, see the Operation and Timing section of the QPU Solver Datasheet. |
Solver Access Limit |
Displays the amount of solver-access time that is allocated to a member. |
Membership Status |
The status of the member in the project. For more information, see Viewing the Status of a Member. Tip: In the Membership Status column filter, the number of members in a particular status for the project is displayed in parentheses next to the status name. |
To display information on a specific member, click the project’s Project Members tab > member_name. The following information is displayed:
User Profile |
Basic information about the member. |
Problem Status |
The status of the problems that the member submitted to the solvers in a project. For more information, see Viewing the Status of Problem Submissions. |
Reporting |
Reports on the member’s solver usage. For more information, see Generating Solver Usage Reports. |
Filtering and Sorting the Columns#
Clicking the icons in the table headings or selecting the fields above the table performs the following actions:
Filters the rows by matching a part of the member name. |
|
Filters the rows by a combination of membership status, seat type, role, and part of a member name. |
|
|
Sorts in ascending or descending order. |
|
Sets the filters for a column. |
|
Specifies the unit of time for the column. |
Changing a Project Member’s Seat Type#
On the project’s Project Members tab, click  for a member
in the table and select Change seat type.
for a member
in the table and select Change seat type.
For example, if a project member who occupies a User seat is on vacation, you could temporarily free up their seat by changing their seat type to Inactive and then inviting another person to occupy the seat and submit problems until the vacationing member returns.
Note
Switching a member or application to a seat type with less solver-access time than already consumed in the current period disables problem submission for that member or application until the next period.
Modifying the Limit on a Member’s Solver-Access Time#
In the Modify Solver Access Time dialog box, select one of the following to set the desired limit on solver-access time:
Use Seat-Type Default — Sets the maximum amount of solver-access time to the seat type’s solver-access limit as specified in the Seat-Type Default Limit field.
Custom Amount — Sets the maximum amount of solver-access time to this custom value. This value must be equal to or less than the seat type’s solver-access limit as specified in the Seat-Type Default Limit field.
For time-based projects, sets the maximum amount of solver-access time to the lower of either this custom value or the sum of the project’s active solver-access time records.
Use Project Default (time-based projects only) — Sets the maximum amount of solver-access time to the lower of either the value in the Project Member Default Solver Access Limit field or the sum of the project’s active solver-access time records.
Unlimited Access to Project Solver Time (time-based projects only) — Sets the maximum amount of solver-access time to the full monthly solver-access time allocated to the project as determined by the sum of the project’s active solver-access time records.
Tip
To change the limit on solver-access time for multiple members simultaneously, perform the following:
On the Project Members tab, select the members for whom you want to change the limit on solver-access time. The selected members must occupy the same seat type.
Select the Manage Selected > Modify Solver Access Limit menu.
Set the desired limit on solver-access time in the Modify Solver Access Limit dialog box, which is the same one that is displayed for a single member.
Changing a Member’s Role#
On the Project Members tab, click  for a member in the table
and select one of the following:
for a member in the table
and select one of the following:
Remove Project Admin Role
Changes the member’s role to User.
Note
You cannot remove your own Project Admin role. Instead, ask another organization or project administrator to do so.
Remove Organization Admin Role
Changes the member’s role to User or Project Admin, whichever was the member’s previous role. Only an organization administrator can perform this action.
Note
You cannot remove your own Organization Admin role. Instead, ask another organization administrator to do so.
Assign project admin
Changes the member’s role to Project Admin.
Assign organization admin
Changes the member’s role to Organization Admin. Only an organization administrator can perform this action.
Removing Members From a Project#
You can remove one or more members simultaneously.
Note
You can only remove members whose membership status is Active.
On the Project Members tab, click
 for a member and
select Remove from project.
for a member and
select Remove from project.To remove multiple members simultaneously, perform the following:
On the Project Members tab, select the members to remove.
Tip
You can select all members on the page by selecting the checkbox in the header row (next to User).
Select the Manage Selected > Remove from project menu.
If you do not want to send notifications to members, select the option to not send email notifications to members in the dialog box that is displayed.
When members are removed, their statuses change to Inactive for the project and they can no longer use the solvers in the project. However, their usage statistics are preserved for historical purposes.
If you remove a member with the Org Admin role from that member’s last project, then the Org Admin role is also removed from the member.
If you want a person to rejoin a project or return as an organization administrator, send an invitation as described in Inviting People to Join a Project.
If you are the only organization administrator in an organization and you remove yourself from your last project, your Org Admin role is removed and you will not be able to access the organization in Leap Admin. To reinstate access, contact D‑Wave Customer Support.